BluetoothアクセサリをMacに接続する方法
Bluetoothは、あらゆる種類のアクセサリーワイヤーフリーを使用できる素晴らしいテクノロジです。イヤホンからキーボードへのキーボードからスピーカーへ、ほんの数ステップでBluetoothを使用してデバイスを接続できます。
- あなたのMacでBluetoothをオンにします
- Bluetoothアクセサリを接続します
- Bluetoothデバイスのステータスを表示します
- Bluetoothアクセサリを取り外します
- Bluetoothアクセサリの接続をトラブルシューティングします
新しいアクセサリや新しいMacがあるかどうかにかかわらず、Bluetoothをオンにして、デバイスの接続、必要に応じてステータスまたはバッテリをチェックすることを進めます。
### 困難
簡単
### 間隔
5分
### 何が必要
-
MACコンピュータ
-
Bluetoothアクセサリー
コンテンツ
- MacでBluetoothをオンにします
- Bluetooth Accessoryを接続してください
- Bluetoothデバイスのステータスを表示します
- Bluetoothアクセサリを外します
- Bluetoothアクセサリの接続のトラブルシューティング
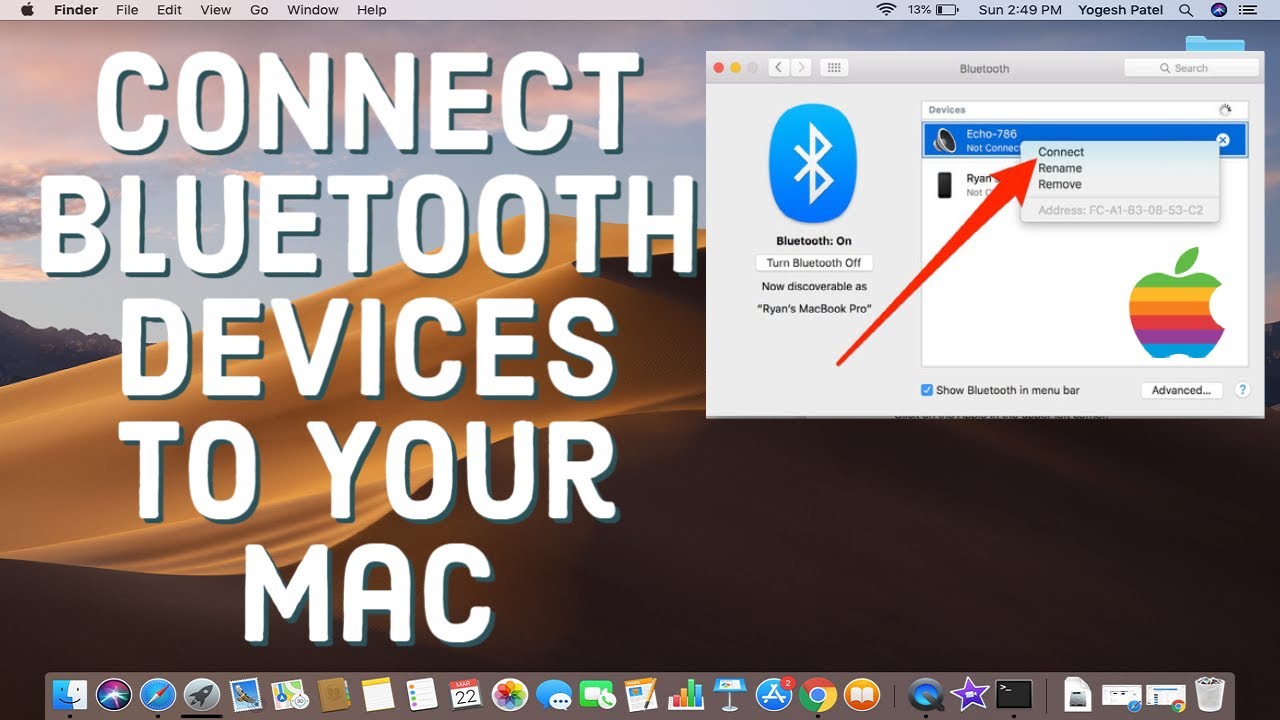
あなたのMacでBluetoothをオンにします
MacOSでBluetoothをオンにする方法は3つあります。メニューバー、コントロールセンター、およびシステム設定。
メソッド1:メニューバーアイコンを使用します。
ステップ1:メニューバーの_bluetooth_アイコンをクリックします。
ステップ2: _bluetooth_トグルをオンにします。
方法2:コントロールセンターを使用してください。
ステップ1:メニューバーの_control center_を開きます。
ステップ2: _bluetooth_を選択します。
ステップ3: _bluetooth_トグルをオンにします。
メソッド3:システム設定を使用します。
ステップ1:メニューバーのDockまたはAppleのアイコンのアイコンを使用して、_System Preferences_を開きます。
ステップ2: _bluetooth_を選択します。
ステップ3: [Bluetooth ON_]をクリックします。
Bluetoothウィンドウが開かれていると、Macは「発見可能」と見なされます。つまり、アクセサリに接続するか、別のBluetoothデバイスに接続できます。
Bluetoothアクセサリを接続します
あなたのデバイスを接続する準備ができたら、それはいくつかの簡単なステップです。 Bluetoothウィンドウを開いておくことを忘れないでください。
ステップ1: Bluetoothアクセサリを検出モードにする必要があります。接続したいデバイスの種類に応じて、プロセスは異なります。電源ボタンまたはデバイスのボタンの組み合わせを保持する必要があるかもしれません。
アクションを実行する前に、必ずアクセサリのマニュアルを確認してください。
ステップ2:次は、約30フィート以内にBluetoothデバイスをMacの近くに置きます。
ステップ3:検出可能なデバイスが利用可能な場合は、[Bluetooth]ウィンドウの[デバイス]リストの下部に表示されます。
デバイスの横にある_connect_をクリックします。
ステップ4:数瞬間後、あなたのアクセサリーは接続するべきであり、あなたはそれを「接続」の隣にあるデバイスリストの上部に表示されます。
ステップ5:左上の_x_をクリックしてBluetoothウィンドウを閉じることができます。
Bluetoothデバイスのステータスを表示します
接続されているBluetoothデバイスのステータスを_System環境設定_> _bluetooth_に戻すことで簡単に表示できます。
「接続」または「接続されていない」または「接続されていない」と「デバイス」リストの付属品の名前の下に表示されます。
一部のBluetoothアクセサリでは、バッテリレベルを見ることもできます。これは、メニューバーの_system preferences_> _bluetooth_と_control center_の両方で利用できます。
Bluetoothアクセサリを取り外します
MacからBluetoothアクセサリを一時的または恒久的に切断することができます。
ステップ1: Bluetoothは常にコントロールセンターで利用可能なので、これは一時的にアクセサリを切断するための最速の方法です。
_control center_を開き、_bluetooth_を選択します。その後、接続されているデバイスを表示します。
ステップ2:アクセサリを切断するには、リストの中をクリックします。 Bluetoothアイコンがグレーアウトされているのがわかります。
後でもう一度再接続するには、もう一度選択します。その後、アイコンを強調表示することができます。
ステップ3: Macの範囲内で接続されるようにデバイスを永久に削除するには、Revisit System Preferences> bluetooth。
次に、アクセサリの右側にある_x_をクリックして、ポップアップウィンドウで_remove_をクリックして確認します。
Bluetoothアクセサリの接続をトラブルシューティングします
BluetoothアクセサリをMacに接続できない場合は、確認または試してみるべきいくつかのことがあります。
- Bluetoothが両方のデバイスで有効になっていることを確認してください。 アクセサリが検出可能なことを確認してください。 アクセサリをMacに近づける。 デバイスが充電されていることを確認してください。 アクセサリを解くとそれをもう一度ペアにします。
- Bluetoothをオフにしてから戻ってください。
- Macとアクセサリを再起動します。
さらにトラブルシューティングのために、一般的なMacBookの問題を修正するためのHowet-To GuideのBluetoothセクションをチェックしてください。
BluetoothアクセサリをMacに接続すると、数分かかります。そのため、ヘッドフォンの新しいペアの準備ができているか、新しいスピーカーを試してみたい場合は、これらのBluetoothデバイスをMacに接続することで簡単にアクセスできます。
コメント
コメントを投稿